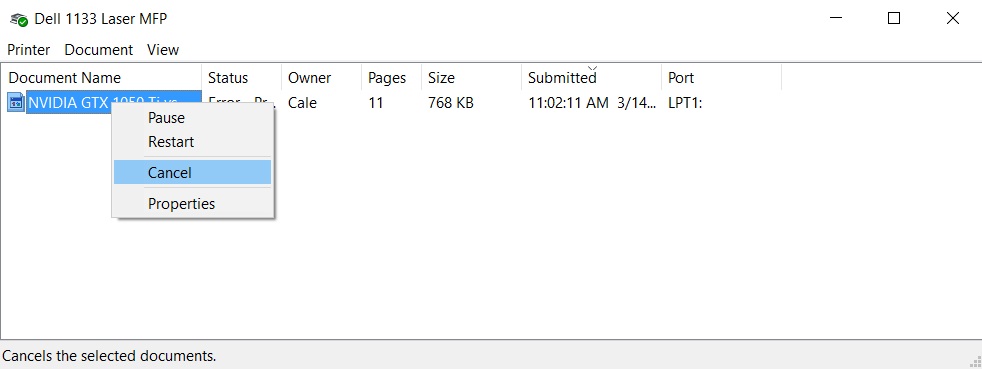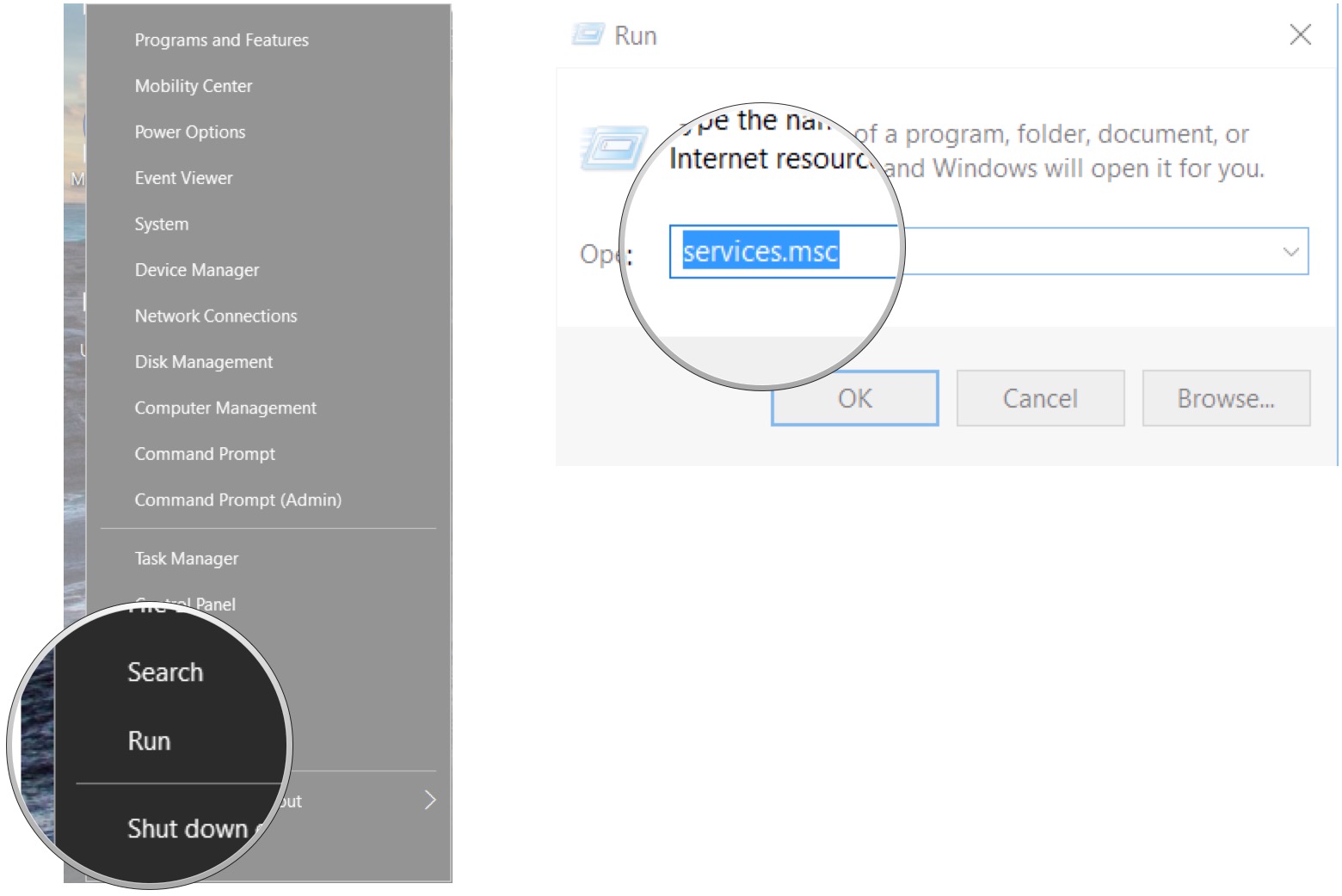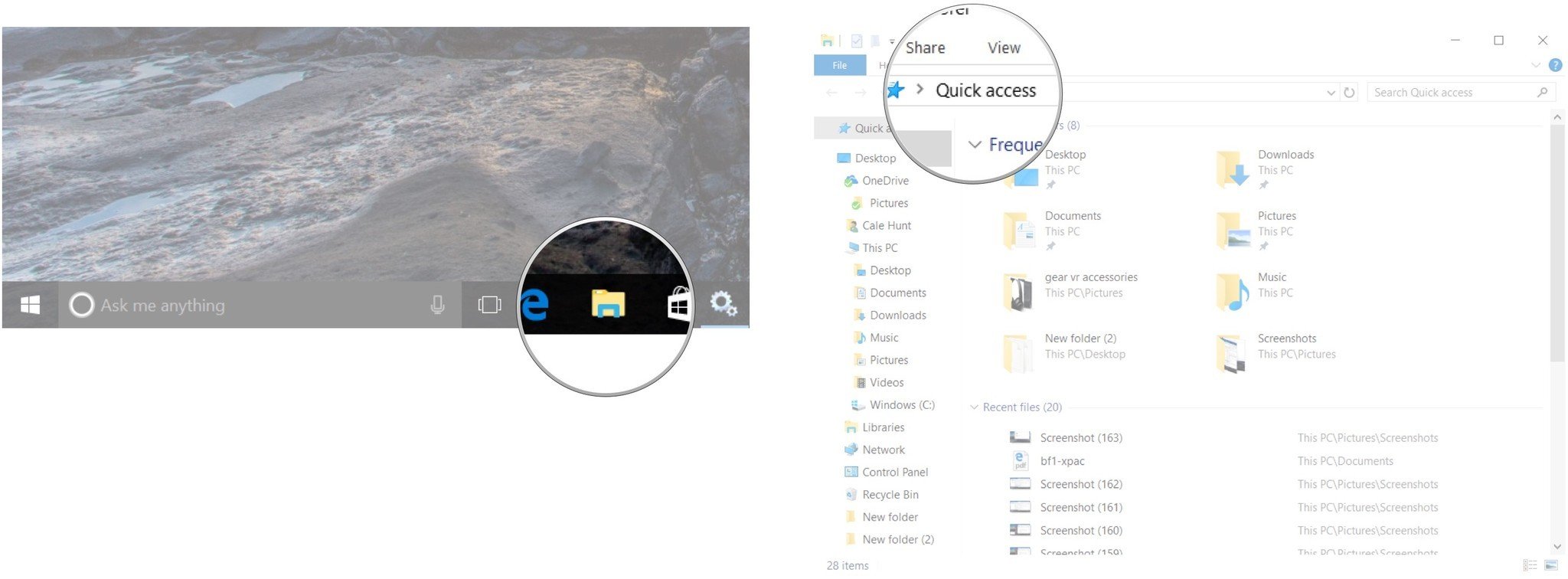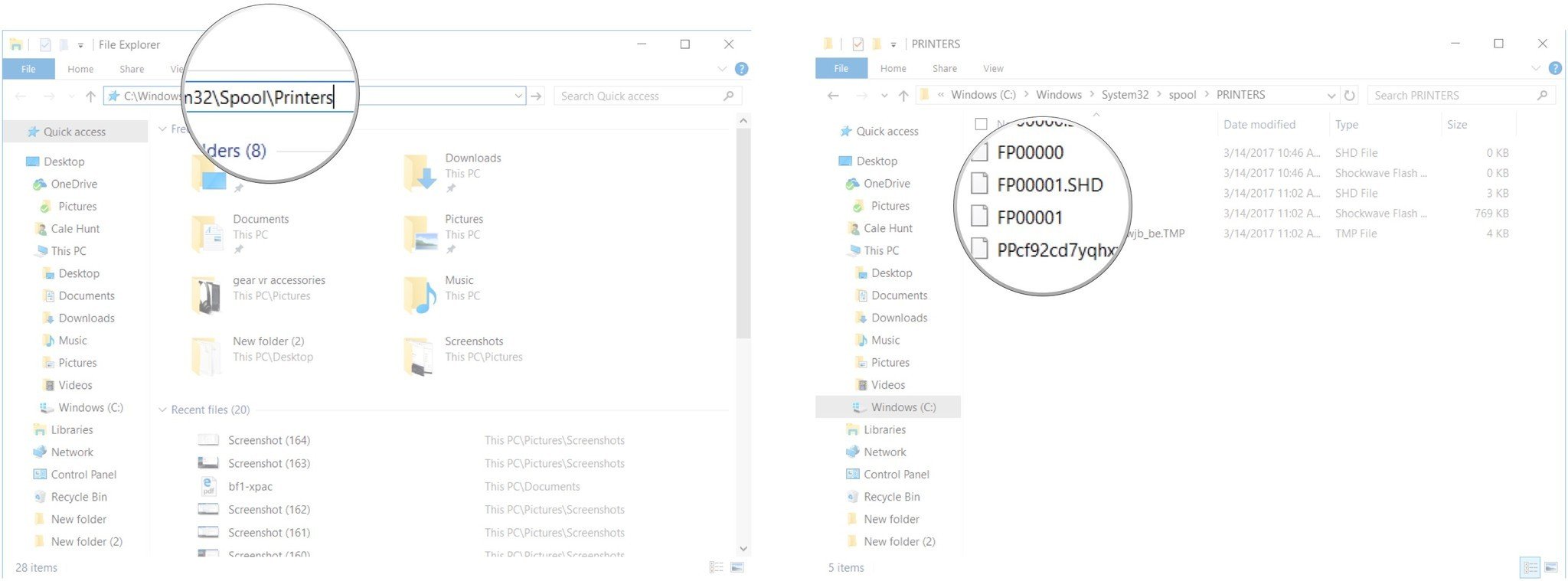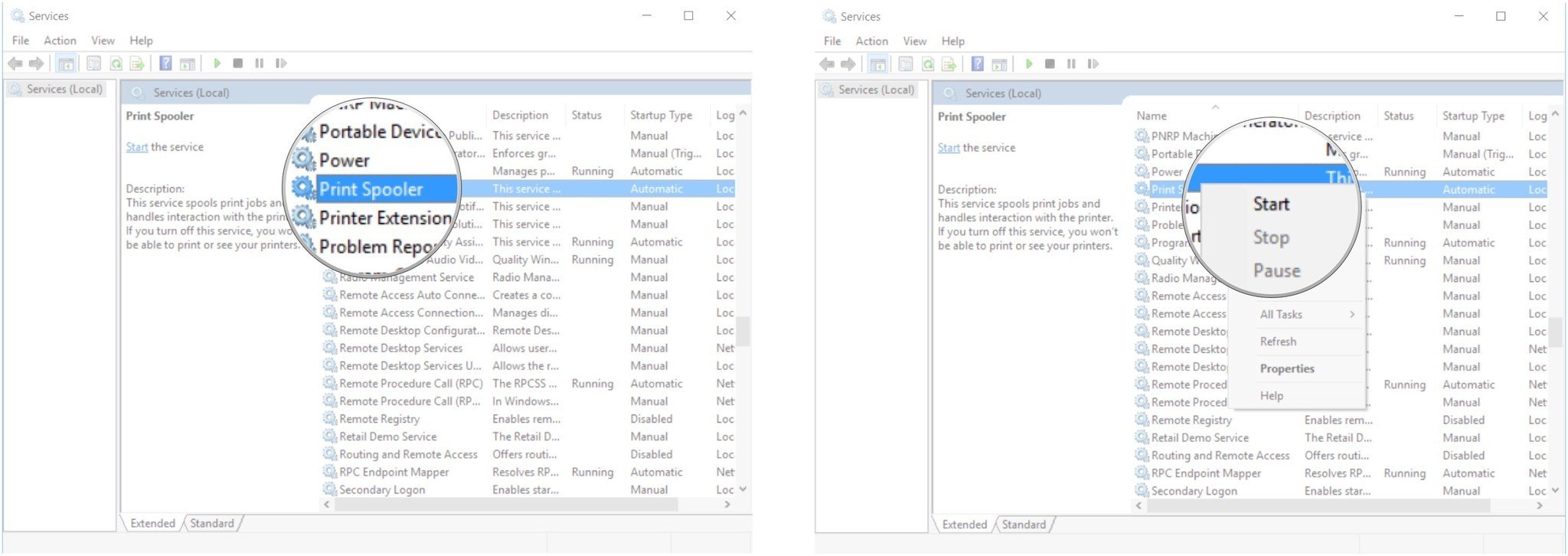Printers can be very finicky devices, especially when it comes to the print queue. Have you ever set a few items to print only to check the queue and see that a failed or stuck print job is holding up the entire process? Not only that, you can't delete or cancel the stuck print job from the queue, which is seriously frustrating.
To get the queue unglued and your documents printing again, here's how to cancel a stuck print job in Windows 10 when conventional methods won't work.
Before you begin
When you can't remove a print job from the printing queue window by right-clicking the stuck job and clicking Cancel, you can try restarting your PC. This will sometimes remove offending items from the queue. If conventional methods and restarting your PC doesn't clear the stuck job, move on to the next steps.
How to remove a stuck print job from the print queue
To begin, you need to stop the Print Spooler service.
- Right-click the Start button.
- Click Run.
-
Type services.msc and hit Enter on your keyboard.
- Right-click Print Spooler — you might have to scroll down to find it.
-
Click Stop.
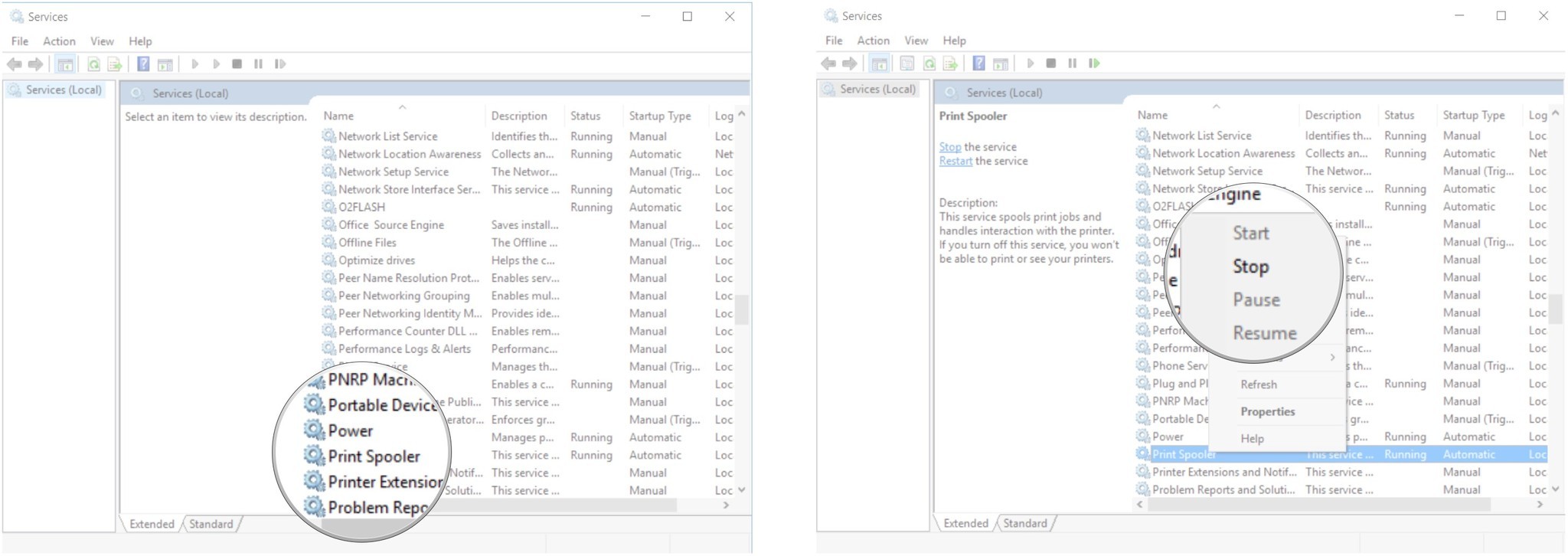 Leave the Services window open. Now that the Print Spooler service is stopped, you can navigate to the Printers directory and delete the files within. This will effectively remove the stuck print job, but it will also remove any other print jobs you have pending in the queue.
Leave the Services window open. Now that the Print Spooler service is stopped, you can navigate to the Printers directory and delete the files within. This will effectively remove the stuck print job, but it will also remove any other print jobs you have pending in the queue. -
Launch File Explorer from your Start menu, taskbar, or desktop.
-
Click the address bar in the File Explorer window.
- Type
C:\Windows\System32\Spool\Printersand hit Enter on your keyboard. -
Click and drag to highlight the files.
- Right-click the selected files.
-
Click Delete.
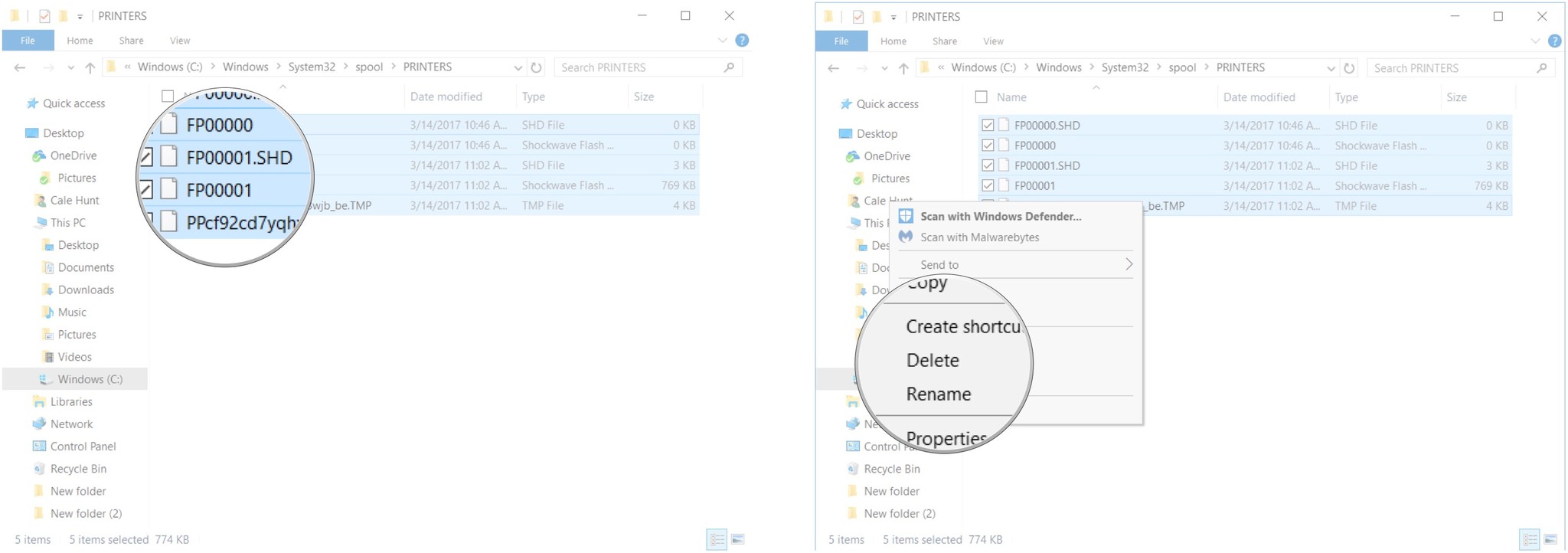 You can now return to the Services window and complete the process by restarting the Print Spooler service.
You can now return to the Services window and complete the process by restarting the Print Spooler service. -
Right-click the Print Spooler service.
-
Click Start.