Use safe mode to isolate issues with your Mac
You can use safe mode to help resolve issues that might keep your Mac from completely starting up, or to isolate other issues related to your startup disk.
What is safe mode?
Safe mode (sometimes called safe boot) is a way to start up your Mac so that it performs certain checks and prevents some software from automatically loading or opening. Starting your Mac in safe mode does the following:
- Verifies your startup disk and attempts to repair directory issues, if needed
- Loads only required kernel extensions
- Prevents startup items and login items from opening automatically
- Disables user-installed fonts
- Deletes font caches, kernel cache, and other system cache files
If your Mac has an issue that goes away when you start up in safe mode, you might be able to isolate the cause.

Start up in safe mode
To start up in safe mode:
- Start or restart your Mac, then immediately press and hold the Shift key. The Apple logo appears on your display. If you don't see the Apple logo, learn what to do.
- Release the Shift key when you see the login window. If your startup disk is encrypted with FileVault, you might be asked to log in twice: once to unlock the startup disk, and again to log in to the Finder.
To leave safe mode, restart your Mac without pressing any keys during startup.

If an issue doesn't happen in safe mode
If an issue doesn't happen when your Mac is started in safe mode, try restarting without pressing any keys.
- If the issue comes back, you might have incompatible login items.
- If the issue doesn't come back, it was probably caused by a cache or directory issue with your startup disk, which safe mode fixed.

If your Mac restarts or shuts down in safe mode
Your Mac automatically checks the directory of your startup disk when you start up in safe mode. This is similar to what happens when you use Disk Utility to verify or repair your disk. If the directory is repaired, your Mac automatically restarts.
If your Mac turns off, check the power connection at your Mac and the power outlet. If you're using a MagSafe power adapter, make sure the LED on your power adapter is yellow or green. Then start up in safe mode again.
If your Mac repeatedly restarts or shuts down while in safe mode, contact Apple Support or consult with an Apple Authorized Service Provider or Apple Store for help.

How to tell if your Mac is started in safe mode
If you're not sure that your Mac is started in safe mode, you can use System Information to check. The Software section of System Information lists Boot Mode as "Safe" instead of "Normal" when you're started in safe mode.
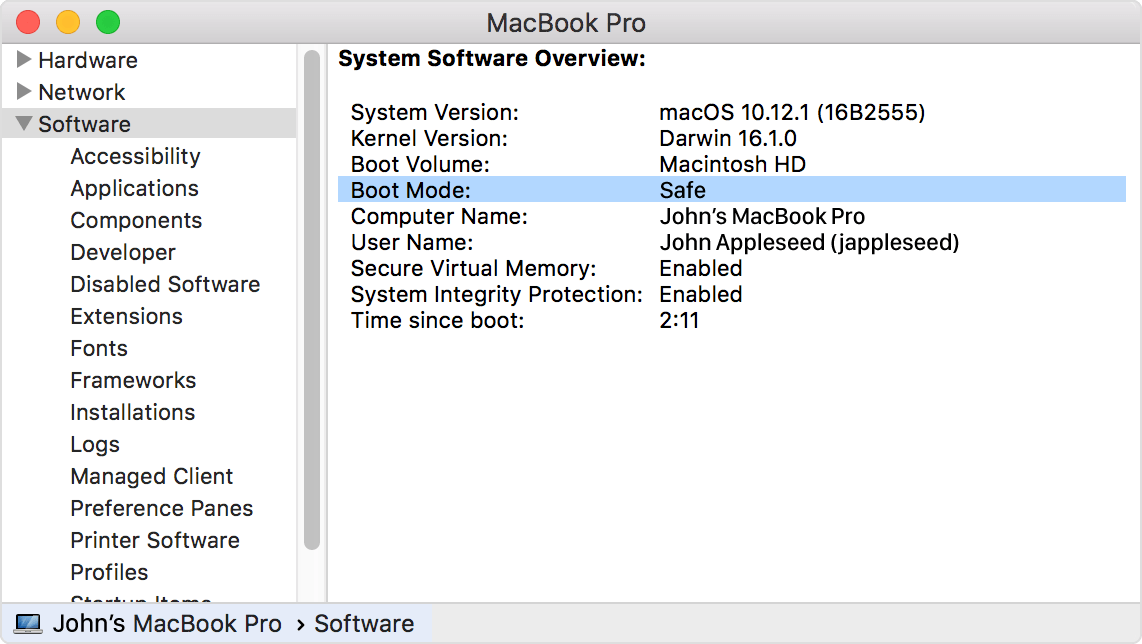
The login window also displays "Safe Boot" in the upper-right corner of the screen when your Mac is in safe mode.

Some features aren't available in safe mode
Some features of your Mac aren't available when it's started in safe mode:
- You can't play movies in DVD Player.
- You can't capture video in iMovie and some other video apps.
- Some audio input or output devices might not work.
- Some USB, FireWire, and Thunderbolt devices might not be available.
- Wi-Fi networking might be limited or unavailable, depending on the Mac and macOS version you're using.
- Accessibility features like VoiceOver might not work as expected.
- File sharing is disabled.
Safe mode in OS X Leopard v10.5 or later also disables accelerated graphics. This makes the menu bar appear solid even if "Translucent Menu Bar" or "Reduce Transparency" is selected in System Preferences. Your screen might also "blink" or "tear" during login when your Mac is started in safe mode.

If your Mac doesn't have a keyboard to start up in safe mode or if you can't use the Shift key
If your Mac doesn't have a keyboard available to start in safe mode, but you have remote access to your Mac, you can configure the Mac to start up in safe mode using the command line.
- Access the command line by opening Terminal remotely, or logging into the computer using SSH.
- Use the following Terminal command:
sudo nvram boot-args="-x"
If you want to start in verbose mode as well, use this instead:sudo nvram boot-args="-x -v"
- After using safe mode, use this Terminal command to return to a normal startup:
sudo nvram boot-args=""
