The Causes of Your Mouse Cursor’s Disappearing Act
Mouse disappearing problems are usually caused by several different factors:
- Times when your Mac is running low on available memory
- Too many open browsers (Safari, Chrome, Firefox)or software tabs (Word, Photoshop, etc.)
- Using multiple monitors
- Watching YouTube videos (often hides mouse)
- Using multiple high-resolution displays (working with two screens or more)
- Third party software conflicts also cause a disappearing cursor
- Notice when it occurs–are you having this problem only when you use third-party software such as Microsoft or Adobe?
If you get warning messages saying things like “your startup disk is full”? Check out this article for tips to address this problem
Siri to the Rescue
Don’t forget that starting with macOS Sierra, Siri is available to help you through your digital lives. If you set up Siri on your Mac, use Siri to get your mouse cursor back! Hopefully, you set up a keyboard shortcut for accessing Siri, so launching her without your mouse or touchpad is easy.
The default shortcut for Siri is one of the following
- Hold Command (⌘)+Space
- Hold Option+Space
- Press Function (FN) +Space
There’s also an option for you to customize your own keyboard shortcut for Siri.
If Siri is enabled on your Mac, she can help you get your mouse cursor back. Just have her perform the steps listed below.
Check out our article on using Siri on macOS Sierra to see what she offers and how to get her working for you!
Assign a new Hotkey via Mission Control!
Reader Dan provides a great temporary fix that’s both quick AND easy—using just your Mac’s Mission Control. Open Mission Control and assign a new hotkey to bring up your dashboard as an OVERLAY. When you can’t find your cursor, just tap that hotkey twice, and your cursor returns!
How-To Fix Mouse Pointer Disappearing Problem
Before you try any of the steps below, click somewhere else and see the cursor returns. If not, close all open apps and restart your Mac. See if your mouse cursor is back. If the cursor has not returned or you cannot close and restart your Mac, continue the trying the solutions below.
1-First make sure that there are no connections or interactive issues
For instance, make sure that your mouse is turned on if you are using a wireless mouse. And check the battery level of your mouse. If you happen to use a mousepad, try a solid color rather than patterned or multicolor. The color or pattern differences sometimes confuse your mouse.
If you configured interactive corners (Mission Control’s Hot Corners) on your screen, try and move into an interactive corner when your mouse cursor disappears, often it reappears just by doing this simple step. It seems that flipping to a Hot Corner restores visibility to your mouse cursor.
Some readers report that even when they don’t have hot corners configured, opening up Mission Control appears to restore your missing mouse cursor.
2-Use Your System Preferences
- Go to System Preferences > Accessibility > Display > Cursor Size and change the cursor size
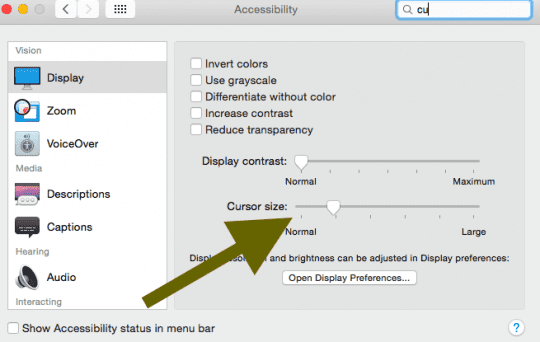
- Or go to System Preferences -> Accessibility -> Zoom -> More Optionsbutton and check “Enable temporary zoom”. Simply hitting Ctrl+Option brings back the mouse cursor
- Another option is to allow Shake to Find. Go to System Preferences > Accessibility > Display > and turn Shake Mouse Pointer to Locate ON
3-When you cursor becomes invisible, switch your windows and press Command (⌘) and Tab
Go to another app then return to the app that you were using Command (⌘) and Tab Keys. This often works if this problem occurs because of a bug in the app. You’re basically switching back to your active app
4-Visit Your Dock or Your Menu Bar
When your mouse cursor goes invisible, just scroll blindly to below your screen dock (usually at the bottom of the screen.) Then scroll back up again. Your mouse cursor should reappear.

Alternatively, move your cursor all the way up to the menu bar, at the top of your screen. Once there, select a menu and click. Invoking a menu click often brings your cursor back.
5-Try Your Trackpad or Touchpad
If you have a trackpad, perform a three-finger swipe to the right on your Trackpad so that you get the Widgets screen. Wait 10-20 seconds and then do a three-finger swipe to the left to get back to the Finder and the cursor reappears!

Alternatively, try a four finger swipe up and down on your Trackpad or Touchpad. A straightforward and fast solution!
Some readers also report success with a double click with two fingers on their Touchpads or Trackpads to get mouse cursors back.
6-Reset NVRAM
- Turn off your Mac
- Press your power button to turn on your Mac and immediately after the startup sound, press and hold Command (⌘), Option, P, and R. Keep holding these keys until your computer restart again
7-Click and Drag
One solution is to click directly on your desktop and drag as if you were to be selecting a group then release. The mouse cursor usually reappears immediately after
8-Right Click
Try a right click on your mouse if it has it or a Control-Click for mice that don’t. For Trackpads, click two fingers at the same time. Many times, the cursor comes right back.
9-Force Quit
Press and hold Command (⌘)+Option+Escape and force quit from your open applications.
Often, you won’t need to force quit any applications. Sometimes just bringing up the force quit menu brings your cursor back
If nothing above works, try this. Just press Command–Control–Power button to force restart your computer.
10-Patience is a Virtue
A final suggestion is to just wait patiently for a few minutes. Usually, your mouse cursor comes back out of its hiding, right on its very own! Or if you find yourself frustrated, try closing your laptop or computer. Just walk away. Wait a few minutes, have a cup of tea and return. With some time, your mouse returns.
There’s An App For That!
Yup, of course, there’s an app for that too. Mac users experiencing the “where’s my mouse” problem often benefit from the installation of a simple app to assist. There’s quite a selection of mouse locating app out there so head to your mac’s app store, search for mouse locator, and find an app that fits your need and wallet.
These apps all have the same premise, helping you find your mouse quickly and simply when you cannot.
Launching Without a Cursor, No Mouse Required!
There are quite a few commands we can do so without our cursors. And when performing the steps above, you probably need some of these at hand. So let’s go through a quick list of how to use our Macs without a mouse, trackpad, or touchpad. Keyboard shortcuts are our friends in these situations. And with practice and muscle memory, you probably will find yourself using these even when the mouse, etc. is working! Keyboard shortcuts just make us more efficient Mac users.
Keyboard Shortcuts: The Basics
- Copy = Command (⌘)+C
- Cut = Command (⌘)+X
- Paste = Command (⌘)+V
- Undo = Command (⌘)+Z
- Redo = Command (⌘)+SHIFT+Z
- Select All = Command (⌘)+A
- Find = Command (⌘)+F
- New (Window or Document) = Command (⌘)+N
- Close (Window or Document) = Command (⌘)+W
- Save = Command (⌘)+S
- Print = Command (⌘)+P
Keyboard Shortcuts: Most Helpful
- Open = Command (⌘)+O
- Switch Application = Command (⌘)+Tab
- Swap Windows in current application = Command (⌘)+~
- Switch Tabs in current application = Control+Tab
- Minimize = Command (⌘)+M
- Quit = Command (⌘)+Q
- Force Quit = Option+Command (⌘)+Esc
- Spotlight = Command (⌘)+SPACEBAR
- Open Application Preferences = Command (⌘)+Comma
- Force Restart = Control+Command (⌘)+Power Button
- Quit All Apps and Shutdown = Control+Option+Command (⌘)+Power Button (or Media Eject
 )
)
How To Launch System Preferences Via the Keyboard
- Hit Command+Spacebar to bring up Spotlight and type “System Preferences.”
- Then press return and you’re good to go
Using Mac keyboard shortcuts allows you to do things that normally need a mouse, touchpad, trackpad, or another input device. So at times when your cursor disappears, knowing some of these shortcuts really saves the day (and your work.)
Check the menus of the applications you’re using to discover even more shortcuts. They are listed to the right of each menu item (when available.) Be aware that individual applications may have their shortcuts. So the shortcuts that work in one app may not work in another.
macOS and OS X also allow you to create keyboard shortcuts. One caveat is that you cannot create shortcuts for general actions, like opening or closing an app. To create your own shortcut, go to your Mac’s Apple menu > System Preferences, click Keyboard, then click Shortcuts.
