Reset The SMC
Resetting your Mac’s System Management Controller (SMC) often resolve hardware problems like this issue.
Follow these steps to reset the SMC on an iMac, Mac mini, Mac Pro, and Xserve
- Choose Apple menu > Shut Down
- After your Mac shuts down, unplug the power cord
- Wait 15 seconds
- Plug the power cord back in
- Wait 5 seconds, then press the power button again to turn on your Mac
For MacBooks where the battery is nonremovable
- Choose Apple menu > Shut Down
- After your Mac shuts down, press Shift-Control-Option on the left side of the built-in keyboard, then press the power button at the same time
- Hold these keys and the power button for 10 seconds
- Release all keys
- Press the power button again to turn on your Mac
For MacBooks where you can remove the battery
- Shut down your Mac
- Remove the battery
- Press and hold the power button for 5 seconds
- Reinstall the battery
- Press the power button again to turn on your Mac
Clean Your Mouse or Trackpad
- It’s quite possible that the reason for this strange mouse behavior is dirt and oil on the surfaces of your mouse or trackpad
- Wipe it down with a microfiber cloth and if needed a little water or electronic cleaning solution (no windex or alcohol please)
Add An Additional Surface
- Although anecdotal evidence suggests that, in most cases, this is not a mouse surface issue, placing a white sheet of paper underneath the mouse (or using a mousepad) helped some people
Disconnect Bluetooth and USB Accessories
- Disconnect each Bluetooth or external USB device (such as a trackpad, mouse, trackball, or graphics tablet)
- Remove each device one at a time and then test to identify if one particular device is causing the problem
Turn Off Any Non-Apple Monitors or Second Displays
- Some users have also reported that turning off secondary displays mysteriously resolves this issue, albeit not a viable permanent workaround
- Other users report problems when their second monitor is connected but off–in these cases, turning it on fixed the problem
Reset the NVRAM
- A few users have reported at least temporary success with resetting PRAM/NVRAM
-
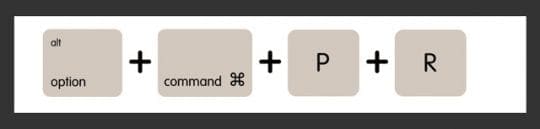
-
Shut down your Mac, then turn it on and immediately press and hold these four keys together: Option, Command, P, and R. Release the keys after about 20 seconds, during which your Mac might appear to restart.
- On Mac computers that play a startup sound, you can release the keys after the second startup sound.
- On Mac computers that have the Apple T2 chip, you can release the keys after the Apple logo appears and disappears for the second time.
Shut down your Mac, then turn it on and immediately press and hold these four keys together: Option, Command, P, and R. Release the keys after about 20 seconds, during which your Mac might appear to restart.
Try a Safe Boot
Booting into Safe Mode helps narrow down what’s causing the issue and cleans up common problems caused by caches, extensions, startup items, and some directory issues.
Safe Mode also verifies your startup disk.
So if nothing works thus far, give Safe Mode a shot!
How To Enter Safe Mode
- Shut down your Mac
- Then press the power button to power while holding the shift key
- Once you see either the login window or your desktop, reboot normally
