Your Battery Is Draining Faster than Normal
Issue #1: Overuse (By You, or Applications)
Possible Cause: If your battery seems to be draining twice as fast, it might be because you’re using it twice as much. Especially if you recently made a major change to your workflow, such as greatly increasing how much multitasking you engage in, this could be the reason for seemingly sudden battery drainage.
How to Fix:
You can get a basic idea of which apps are draining the most power by choosing the battery icon in the top right of your Mac. This will show you which apps are currently using the most power and help you get an idea of what’s gobbling up power.
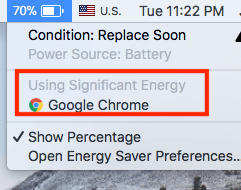
You can also cut down on the battery drain by limiting the number of programs you leave idle in the background while you work and reducing the amount of multitasking you do.
Issue #2: Using the Wrong Settings
Possible Cause: Your computer’s default settings are unnecessarily gobbling up energy while you work.
How to Fix:
Here are a few basic settings that once changed, should help reduce the amount of battery your MacBook Pro is using while you work:
Bluetooth: Always turn off Bluetooth when you aren’t using any Bluetooth accessories. Just click the Bluetooth icon located on top of the menu bar and click “Turn Bluetooth Off.”
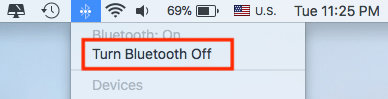
Screen Brightness: Dimming the screen by a few degrees is both better for your eyes and the battery. If you’re on an older MacBook, use the function key F1 to lower the brightness. For new MacBook Pros with Touch Bar, tap on the smaller-sun icon.
Keyboard Backlighting: MacBook Pros have very nicely lit keyboard, but if yours is glowing in broad daylight, you may want to consider adjusting this with the F5 function key (new MacBooks with Touch Bar is a bit different).
Energy Saver Preferences: Open System Preferences, and then choose Energy Saver. Reduce the amount of time it takes for the computer and the display to sleep to save battery.
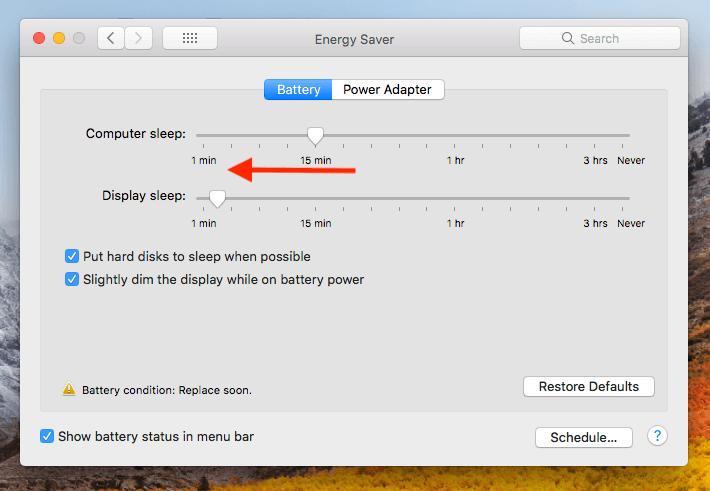
Doing these things should help you see a considerable increase in battery life, especially if you were previously using dramatically different settings.
Your MacBook Pro Doesn’t Charge to Capacity/Doesn’t Charge At All
Issue #3: Poor Storage Methods
Possible Cause: If you MacBook goes into an extended storage with full battery or no battery at all, the battery will likely suffer the consequences. Additionally, Apple notes that leaving the lithium-ion battery MacBooks with less than 20% charge for more than two days can have a similar effect.
How to Fix:
Because most MacBook Pros use lithium-ion batteries, they should be charged (or discharged) to 50% before being stored for any amount of time longer than a few days. If you’re storing your computer for several months, you should charge it to 50% every 6 months in order to avoid losing battery capacity. Other types of batteries used in older MacBook Pros also have special storage instructions, and you can find out what battery your MacBook uses here.
Issue #4: Wall Adapter is Malfunctioning
Possible Cause: It may seem simple, but sometimes the error isn’t inside your computer — instead, it’s with the wall adapter you’re trying to charge it with. If a wall adapter becomes damaged or dirty, it will be unable to charge your MacBook Pro. If the charger’s LED isn’t turning on, you see sparks when plugging it in, or the computer only charges sometimes, the charger is likely your culprit.

T-style MagSafe Power Adapter, from Apple
How to Fix:
There are several possible fixes for this problem:
- Try a different wall outlet.
- Check for wire with fraying insulation, and replace chargers with splitting wiring.
- Make sure you’re using the right wattage adapter for your MacBook Pro model by checking this page from Apple’s official website.
- Clean the charging port and the MagSafe connector.
- Look for pins in the MagSafe connector that are stuck down. If any are, plug and unplug it to your MacBook or gently push the pins to one side to try and dislodge them.
You can learn more from Apple about troubleshooting the MagSafe adapter and charger here.

Example of MagSafe Adapter with stuck pins, from Apple
Issue #5: The Battery Is in Poor Condition (It Shows “Replace Soon” or “Replace Now”)
Possible Cause: Your battery has reached the end of its lifespan or has been physically damaged, perhaps through accidental laptop dropping.
How to Fix:
You’ll probably have to replace the battery. But before jumping to any conclusions, check the status of your battery.
First, click on the Apple Menu in the top left. Then hold the OPTION key. You’ll see “About This Mac” change into “System Information”. Choose System Information, and then “Power” from the left-hand side. From the Power tab, you can check the condition and cycles of your battery.
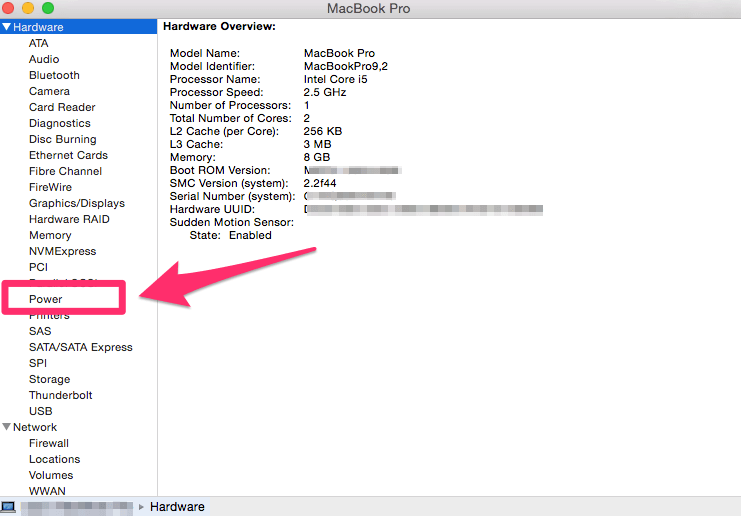
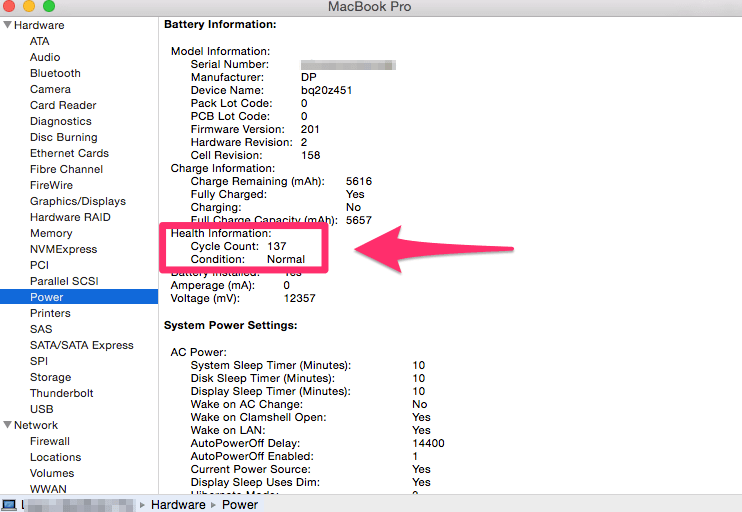
If the condition is something positive such as “fair” other “normal”, you’re good to go. But if it says “poor” or “check battery”, your battery will likely need to be replaced.
